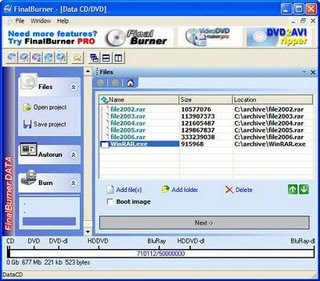
Imagine um software gratuito que faz-tudo, quando falamos de gravação de várias mídias, que não pese muito, tenha uma boa navegação, e suporte quase todos tipos de mídia existentes. Esse software se chama FinalBurner Free.
* Grava arquivos em CD R/RW, DVD+R/RW, DVD-R/RW, DVD DL, HD-DVD, Blu-Ray.
* Importa audio em WAV, MP3, OGG, MID, WMA, AAC, MP4, M4A, XM, MOD, S3M, IT, MTM, e MO3.
* Importa vídeo: AVI, DIVX, XVID, MP4, MPG, WMV, ASF, MOV, FLV, além de capturar Web can, imagens de TV e vídeos de filmadoras.
O programa, também, ripa o conteúdo de um cd de aúdio. Você não precisa mais de dois programas, um para extrair e outro para gravar. Faça tudo isso com apenas um clique.
O FinalBurner, possui uma versão Pro (Shareware), com maiores opções, como edit Label, gravador de vídeo em alta definição… O download em link direto do desenvolvedor.
Usando o FinalBurner
Quem tem o costume de usar gravadores não vai estranhar em nada este programa. Sempre que o FinalBurner for iniciado, você deverá escolher que tipo de compilação deseja fazer. Escolha entre “Data CD/DVD” (para CD ou DVD de dados), “Audio CD” (para CD de áudio), “Video DVD” (para DVD de vídeo), ou “Burn .ISO” (para gravar imagens).
Para Gravar CDs de Áudio
Selecione a opção “Audio CD”, na primeira tela. Então, uma outra tela vai aparecer, para adicionar os arquivos que você quer. Clique em “Add file(s)” para procurar e adicionar músicas à compilação. Acompanhe o tamanho da compilação pela barra embaixo.
Depois que a seleção estiver pronta, clique em “Next ->”. Então vai aparecer a tela com as informações e configurações finais sobre a compilação. Depois de tudo confirmado, clique em “Burn” e pronto!
Para Gravar CDs ou DVDs de Dados
Após escolher a opção “Data CD/DVD”, o procedimento é muito semelhante à gravação de CDs de áudio. Clique em “Add file(s)” para adicionar arquivos ou “Add folder” para adicionar todo o conteúdo de uma pasta. Acompanhe o tamanho da compilação pela barra embaixo. Clique em “Next ->” para avançar à próxima etapa.
Depois de tudo confirmado, clique em “Burn” e pronto!
Para gravar DVD de Vídeo
Para gravar um DVD de vídeo, há algumas pequenas diferenças. Primeiramente, você deve escolher entre três opções:
* “Capture and make DVD from Digital Camera” - para capturar e fazer um DVD diretamente de uma câmera digital. Depois de clicar em “Next ->”, configure as entradas de seu computador e clique em “Start” para começar a captura. Depois de pronta, clique em “Next ->”. Adicione o arquivo feito, confira na tela “Preview” e clique novamente em “Next ->”. Em seguida confira as configurações do gravador e clique em “Burn”.
* “Make DVD from AVI file (mpeg, divx, etc)” - para fazer um DVD com um arquivo de vídeo. Com esta opção, uma caixa para você procurar e indicar o arquivo-fonte vai aparecer. Procure-o, clique em “Open” e em seguida, clique em “Next”. Em seguida, confira uma última vez e clique em “Burn”.
* “Burn an already authored DVD-Video (VIDEO_TS)” - para gravar um arquivo tirado diretamente de um DVD. Basicamente o mesmo procedimento para gravar um DVD com um arquivo AVI. Apenas indique onde está o arquivo VIDEO_TS e grave a mídia.
Para gravar uma imagem de disco
Gravar uma imagem é o procedimento mais simples. Clique em “Browse” para localizar o arquivo a ser copiado, confira os dados, clique em “Burn” e pronto!
Não há motivos para não testar essa nova opção de gravadores: o visual é bem feito, interface intuitiva e simples e eficiência na gravação! Vale a pena testar.
* Tamanho: 9 MB
* Sistema: Windows 98/2000/XP
* Grava arquivos em CD R/RW, DVD+R/RW, DVD-R/RW, DVD DL, HD-DVD, Blu-Ray.
* Importa audio em WAV, MP3, OGG, MID, WMA, AAC, MP4, M4A, XM, MOD, S3M, IT, MTM, e MO3.
* Importa vídeo: AVI, DIVX, XVID, MP4, MPG, WMV, ASF, MOV, FLV, além de capturar Web can, imagens de TV e vídeos de filmadoras.
O programa, também, ripa o conteúdo de um cd de aúdio. Você não precisa mais de dois programas, um para extrair e outro para gravar. Faça tudo isso com apenas um clique.
O FinalBurner, possui uma versão Pro (Shareware), com maiores opções, como edit Label, gravador de vídeo em alta definição… O download em link direto do desenvolvedor.
Usando o FinalBurner
Quem tem o costume de usar gravadores não vai estranhar em nada este programa. Sempre que o FinalBurner for iniciado, você deverá escolher que tipo de compilação deseja fazer. Escolha entre “Data CD/DVD” (para CD ou DVD de dados), “Audio CD” (para CD de áudio), “Video DVD” (para DVD de vídeo), ou “Burn .ISO” (para gravar imagens).
Para Gravar CDs de Áudio
Selecione a opção “Audio CD”, na primeira tela. Então, uma outra tela vai aparecer, para adicionar os arquivos que você quer. Clique em “Add file(s)” para procurar e adicionar músicas à compilação. Acompanhe o tamanho da compilação pela barra embaixo.
Depois que a seleção estiver pronta, clique em “Next ->”. Então vai aparecer a tela com as informações e configurações finais sobre a compilação. Depois de tudo confirmado, clique em “Burn” e pronto!
Para Gravar CDs ou DVDs de Dados
Após escolher a opção “Data CD/DVD”, o procedimento é muito semelhante à gravação de CDs de áudio. Clique em “Add file(s)” para adicionar arquivos ou “Add folder” para adicionar todo o conteúdo de uma pasta. Acompanhe o tamanho da compilação pela barra embaixo. Clique em “Next ->” para avançar à próxima etapa.
Depois de tudo confirmado, clique em “Burn” e pronto!
Para gravar DVD de Vídeo
Para gravar um DVD de vídeo, há algumas pequenas diferenças. Primeiramente, você deve escolher entre três opções:
* “Capture and make DVD from Digital Camera” - para capturar e fazer um DVD diretamente de uma câmera digital. Depois de clicar em “Next ->”, configure as entradas de seu computador e clique em “Start” para começar a captura. Depois de pronta, clique em “Next ->”. Adicione o arquivo feito, confira na tela “Preview” e clique novamente em “Next ->”. Em seguida confira as configurações do gravador e clique em “Burn”.
* “Make DVD from AVI file (mpeg, divx, etc)” - para fazer um DVD com um arquivo de vídeo. Com esta opção, uma caixa para você procurar e indicar o arquivo-fonte vai aparecer. Procure-o, clique em “Open” e em seguida, clique em “Next”. Em seguida, confira uma última vez e clique em “Burn”.
* “Burn an already authored DVD-Video (VIDEO_TS)” - para gravar um arquivo tirado diretamente de um DVD. Basicamente o mesmo procedimento para gravar um DVD com um arquivo AVI. Apenas indique onde está o arquivo VIDEO_TS e grave a mídia.
Para gravar uma imagem de disco
Gravar uma imagem é o procedimento mais simples. Clique em “Browse” para localizar o arquivo a ser copiado, confira os dados, clique em “Burn” e pronto!
Não há motivos para não testar essa nova opção de gravadores: o visual é bem feito, interface intuitiva e simples e eficiência na gravação! Vale a pena testar.
* Tamanho: 9 MB
* Sistema: Windows 98/2000/XP































0 comentários:
Postar um comentário